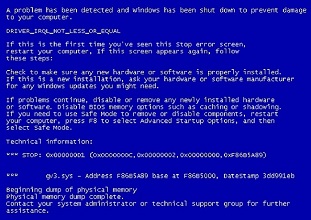 Most anybody who uses Windows has probably seen a Blue Screen after Windows experienced a critical error, but not many consumers know what causes a Blue Screen, much less how to check minidumps after Blue Screens. Its true that Spyware and other malware infections can cause a variety Blue Screens of Death, or BSODs as we call them, but corrupted or outdated drivers can also cause a BSOD. There are hundreds, if not thousands of software and hardware issues that can cause a Blue Screen.
Most anybody who uses Windows has probably seen a Blue Screen after Windows experienced a critical error, but not many consumers know what causes a Blue Screen, much less how to check minidumps after Blue Screens. Its true that Spyware and other malware infections can cause a variety Blue Screens of Death, or BSODs as we call them, but corrupted or outdated drivers can also cause a BSOD. There are hundreds, if not thousands of software and hardware issues that can cause a Blue Screen.
Anyway, I wanted to give you my 2 cents about how to deal with Blue Screens. There is some information that you should write down or take a picture of before you shut down and power-up your computer again after a Blue Screen. In fact, I recommend against powering-up your computer just yet until you make some effort to find out what caused the Blue Screen in the first place. Please watch the video below so you can be prepared about what to do after you experience a Blue Screen.
![]()
Download BlueScreenView from Nirsoft
BSOD Screenshot
When you experience a Blue Screen, note the information highlighted in red about your particular Blue Screen.
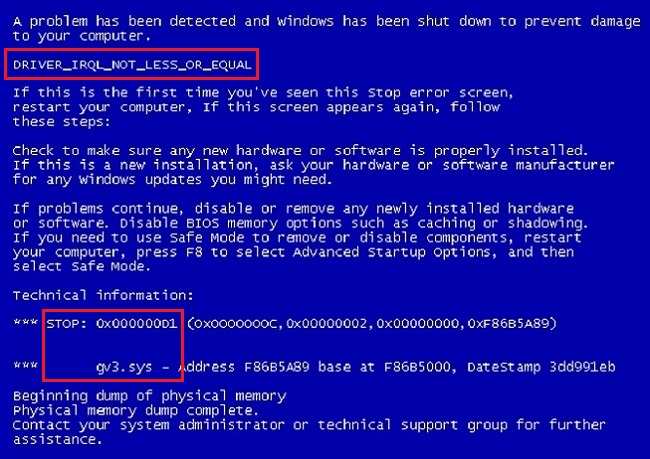
BlueScreenView Screenshot
If you have decided to power-up your computer again after a Blue Screen, start it up in “Safe Mode with Networking>” using the F8 key at boot-up. There is a good chance that you could delay or even prevent the Blue Screen from appearing all together. Then you may be able to download a free program called “BlueScreenView” that can scan any minidump files that were created during the “Blue Screen of Death” crash, which can then provide you some specific information about all your BSODs, and hopefully some details about the driver or module that may have caused the crash, such as the filename, product name, file description, and file version.
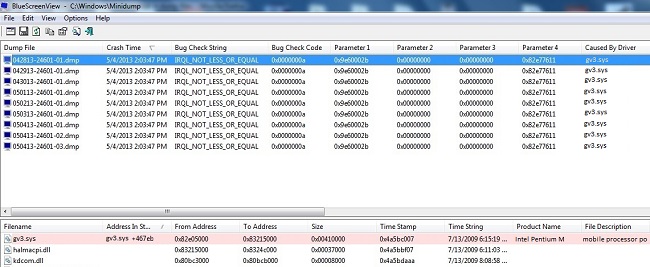
For each minidump displayed in the upper half of the BlueScreenView windows, you can view the corresponding details of the device drivers loaded during the crash in the lower half. BlueScreenView will also highlight any drivers found in the crash stack, so you can easily identify the driver that probably caused the crash. In this case, the resolution of such a problem could be as easy as deleting the old driver in Device Manager and then installing the latest driver from the manufacturers website.
I would like to add that if you see multiple different items listed in the “Bug Check String” column, indicating there were multiple reasons for your Blue Screens, that part of your problem may also be file system errors or maybe even bad sectors on your hard drive. This may especially be the case if you kept performing bad shutdowns after every Blue Screen and just kept powering-up your computer anyway in the hope that the problem would just go away. Various “Bug Check Strings” may also indicate memory corruption, so 2 things you can do before you attempt to boot-up to Windows “Normally” in this case is to perform “Chkdsk” and a “Memory Diagnostic”.
And of course, you can also run some anti-spyware scans as well to make sure that it wasn’t spyware that corrupted or replaced a device driver with an infected version in the first place.
